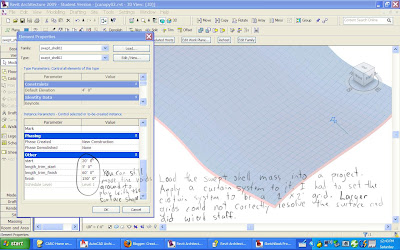Doubly curved surfaces are hard to imagine, hard to model, and hard to fabricate, but have become the signature of many "star" architects. AutoCAD is a great tool for making digital models of doubly curved surfaces and stripping them down into something that can be fabricated.
Many architects, particularly those who style themselves “designers”, know that it is a fact that AutoCAD is a necessary evil for drafting but is incapable of supporting form exploration.
They are wrong.
It puzzles me how they can cling to their ignorance. AutoCAD has incorporated a world-class 3D solid modeling system since the mid-1990’s. It uses the “constructive solid geometry” approach to modeling which depends upon operations such as extrude, revolve, sweep, loft, union, subtract and intersect to allow a designer to make very complex and sophisticated shapes.
I will identify the concepts and commands that AutoCAD accepts for making a doubly curved shape with arbitrary curvature. It’s easy, although a bit tedious. I will also describe how to use AutoCAD to disassemble the shape into planes that can be cut on a CNC router. Furthermore I will describe one approach to converting the shape into triangle faces that can also be cut on the router and assembled into a faceted construction of the original shape.
This is not a tutorial as the word has come to mean in the software industry. It does not describe each step, each click, each menu choice to complete the creation of a given form. Instead this blog entry describes the concepts and the AutoCAD commands that implement the concepts. If you want to make a shape sort of like the one that I illustrate, you can use the Help function to look up the commands and fool around until you get something you like.
The concept is to draw several profiles of the object that you want to make, ”loft” them into a 3D form, section them to make ribs and purlins, and apply triangular facets to define the form. This process only requires a few commands: PLINE, PEDIT, LOFT, SECTION, 3DFACE, and ALIGN. Other commands are essential but they are not distinctive, such as MOVE, VIEW, UCS, OSNAP. 
The picture illustrates the process. You can see the profiles, stacked vertically. Next to it is the lofted solid object. The ribs and purlins make up a “waffle” grid. Finally, there is a 3D face on the waffle grid and another one rotated down onto the “floor”, ready to send to the CNC router.
If you are new to AutoCAD 3D, then the first step is to get very familiar with 3D viewing (very easy and intuitive in AutoCAD 2009) and the User Coordinate Systems (UCS). By default AutoCAD has a World Coordinate System that defines an origin and direction vectors for X, Y, and Z axes. The UCS command allows one to move, rotate, and align the working coordinate system to any position and orientation in the 3D space. You can also use the VIEW commands to quickly align views with the UCS to give you a plan view looking straight at the UCS. You can name and save a UCS for quick retrieval. These commands are absolutely critical to drawing in 3D space.
The first step is to draw profiles of the form that you want. I drew four closed polylines to represent the bottom face, two intermediate sections, and the top face of my wall. You can use the polyline command, the line command, the spline command, and pedit command to give you a lot of control over the profiles. I used the MOVE command to move the intermediate and top profiles vertically in space. You can use keyboard commands for moving or you can set your UCS to be a vertical plane such as an elevation and drag the profiles vertically.
The next step is to use the LOFT command to convert the profiles into a 3D solid. I suggest that you get out the Solid Modeling toolbars. Right click on any toolbar and pick the solid modeling, solid editing, UCS, and View toolbars. Before you use the LOFT command, I suggest making a copy of your profiles in 3D space. You may want to edit the profiles and compare multiple 3D forms. With the LOFT command, you pick each profile in order starting with the bottom one, and just accept the defaults. You can play with the different options and see how they change the form.
The SECTION command projects the solid onto whatever plane that you want. You will use it to make vertical ribs of your solid and horizontal purlins. I drew some layout lines to make it easy to find the planes for my sections using OSNAP settings. To get the horizontal sections, just use a vertical UCS. You can do it all in the 3D view which is kind of fun because you get to watch each section appear in 3D space.
Finally, the 3DFACE command allows you to apply triangular facets to the ribs and purlins using an intersection snap to get points exactly where the rib crosses the purlin. This gives you the complete model of the “virtual plywood” form. Its tedious, but, hey, you can make a few score faces in about half an hour. This sure beats manual drafting.
You can use the ALIGN command to rotate each facet onto the world coordinate system plane where you can arrange the facets, ribs, and purlins onto virtual sheets of 4x8 plywood. This is a really cool command but it is confusing to use. I’m not complaining – it is a complicated concept and the command is about as simple as it can be. Look at the Help function to see how it works.
Launch all of your virtual plywood off to the CNC router and you have the pieces to a faceted form that approximates the original doubly curved, lofted shape. Of course, since we did not design the joints or how to put it together it may be difficult to assemble it. If you laser cut it out of cardboard, then glue should be fine. I am working on several alternative joinery systems that will be easy to fabricate and easy to assemble.